Lettres en feu avec photoshop
Theworldofseb :: TheWorldOfSeb : Aides, Astuces, cours, rencontres, discussions, publicités... :: Tutoriaux & Aides, pub et stratégies pour les sites de jeux sur internet :: After Effect et les autres produits adobe
Page 1 sur 1
 Lettres en feu avec photoshop
Lettres en feu avec photoshop
Texte en feu
Dans ce tutoriel, nous allons voir comment réaliser un texte en feu à l’aide d’Adobe Photoshop.
Etape 1 :
Tout d’abord il faut créer une nouvelle composition. Faites Fichier/nouveau (ctrl+N). Dans la nouvelle fenêtre, choisissez la taille de composition que vous voulez et validez.

Cliquez sur les images pour les agrandir.
Dans la palette d’outils, réglez la couleur sur noire et choisissez l’outil pot de peinture (G).

Cliquez sur l’image pour que le fond devienne noir.
Ensuite sélectionnez l’outil texte et choisissez comme couleur le blanc. Créez une zone de texte sur l’image et tapez le texte de votre choix.
et choisissez comme couleur le blanc. Créez une zone de texte sur l’image et tapez le texte de votre choix.
Ensuite dans la fenêtre des claques (appuyez sur F7 pour l’afficher si elle n’est pas déjà présente), faite un clique droit sur le calque de texte et faites Dupliquer le calque.
Masquer ensuite le calque d’origine en cliquant sur le petit œil situé à gauche du nom.
Ensuite cliquez sur Calque/Fusionner les calques visibles (Maj+Ctrl+E). Afin de fusionner la copie du calque de texte avec le fond noir.

Etape 2 :
On va maintenant appliquez des effets. Cliquez sur Filtre/Atténuation/flou gaussien.
Dans la nouvelle fenêtre, réglez le rayon sur 1,2 puis cliquez sur OK pour valider.

Le filtre soufflerie ne s’appliquant que latéralement, pour avoir un effet vertical, il est nécessaire d’effectuer une petite modification de l’image. En effet, nous allons la retourner de 90° pour obtenir l’effet voulu.
Pour ce faire cliquez sur Image/Rotation de la zone de travail/90° antihoraire.
Voila maintenant l’image est dans le bon sens pour recevoir le prochain effet.
Cliquez sur Filtre/Esthétiques/Soufflerie. Dans la nouvelle fenêtre cliquez bien sur Vent dans la partie effet et sur droite dans la partie provenance.

Il ne reste plus qu’à remettre l’image dans le bon sens.
Image/Rotation de la zone de travail/90° horaire.
Etape 3 :
Bien, il s’agit maintenant de régler les couleurs.
Faites Image/Réglages/Teinte et saturation. Dans la nouvelle fenêtre, cocher la case redéfinir et réglez comme sur l’image. (Teinte 38 et Saturation 100).

Dupliquez alors le calque. Puis sélectionnez cette copie ouvrez à nouveau la fenêtre de teinte et saturation. Image/Réglages/Teinte et saturation. Cette fois il ne faut pas cocher la case redéfinir. Mettez juste la valeur -38 dans teinte et validez.

Dans la fenêtre des calques, cliquez sur la petite flèche à côté de normal pour faire apparaitre un menu. Choisissez alors l’option Densité couleur - .
Fusionner alors les calques visibles.
Etapes 4 :
Nous allons maintenant procéder à la réalisation des flammes.
Cliquez sur filtre/Fluidité. Dans la nouvelle fenêtre cliquez sur le bouton
 .
.
Puis dans la partie de droite réglez comme sur l’image

Placez maintenant le pointeur sur le haut des lettres et déplacez-le latéralement pour courber les traits et vers le haut pour les étirer.
Quand le résultat vous conviens, cliquez sur OK pour valider.
Etape 5 :
Dans cette étape nous allons remplir l’intérieur des lettres par un dégradé.
Clique droit sur le pot de peinture et choisissez l’outil dégradé.

Cliquez sur la barre de dégradé pour faire apparaitre une nouvelle fenêtre

Dans cette nouvelle fenêtre, cliquez sur la 3ème vignette et cliquez ensuite sur nouveau. Il faut maintenant rajouter une étape à ce dégradé. Pour ce faire, cliquer sous barre du bas. Cliquez maintenant sur le rectangle couleur et mettez
T : 0 ; S : 100 ; L : 100.
Cliquez sur OK.
Puis dans position mettez 40.
Il faut maintenant faire une deuxième étape ; Procédez de la même façon mais avec les valeurs pour la couleur T : 38 ; S : 100 ; L : 100. Et 80 pour la position.

Pour appliquer ce dégradé uniquement à l’intérieur des lettres maintenez la touche Ctrl enfoncé pendant que vous cliquez sur le T du calque de texte.
Attention vous ne devez pas afficher l’œil du calque texte. Maintenant sélectionner à nouveau l’autre calque et avec la souris, partez du bas d’une lettre jusqu’à l’endroit où vous voulez que s’arrête le dégradé.
Voila il ne reste plus qu’à enregistrer votre travail.
Fichier/enregistrer pour le web et choisissez le format que vous souhaitez.
Dans ce tutoriel, nous allons voir comment réaliser un texte en feu à l’aide d’Adobe Photoshop.
Etape 1 :
Tout d’abord il faut créer une nouvelle composition. Faites Fichier/nouveau (ctrl+N). Dans la nouvelle fenêtre, choisissez la taille de composition que vous voulez et validez.

Cliquez sur les images pour les agrandir.
Dans la palette d’outils, réglez la couleur sur noire et choisissez l’outil pot de peinture (G).

Cliquez sur l’image pour que le fond devienne noir.
Ensuite sélectionnez l’outil texte
 et choisissez comme couleur le blanc. Créez une zone de texte sur l’image et tapez le texte de votre choix.
et choisissez comme couleur le blanc. Créez une zone de texte sur l’image et tapez le texte de votre choix.Ensuite dans la fenêtre des claques (appuyez sur F7 pour l’afficher si elle n’est pas déjà présente), faite un clique droit sur le calque de texte et faites Dupliquer le calque.
Masquer ensuite le calque d’origine en cliquant sur le petit œil situé à gauche du nom.
Ensuite cliquez sur Calque/Fusionner les calques visibles (Maj+Ctrl+E). Afin de fusionner la copie du calque de texte avec le fond noir.

Etape 2 :
On va maintenant appliquez des effets. Cliquez sur Filtre/Atténuation/flou gaussien.
Dans la nouvelle fenêtre, réglez le rayon sur 1,2 puis cliquez sur OK pour valider.

Le filtre soufflerie ne s’appliquant que latéralement, pour avoir un effet vertical, il est nécessaire d’effectuer une petite modification de l’image. En effet, nous allons la retourner de 90° pour obtenir l’effet voulu.
Pour ce faire cliquez sur Image/Rotation de la zone de travail/90° antihoraire.
Voila maintenant l’image est dans le bon sens pour recevoir le prochain effet.
Cliquez sur Filtre/Esthétiques/Soufflerie. Dans la nouvelle fenêtre cliquez bien sur Vent dans la partie effet et sur droite dans la partie provenance.

Il ne reste plus qu’à remettre l’image dans le bon sens.
Image/Rotation de la zone de travail/90° horaire.
Etape 3 :
Bien, il s’agit maintenant de régler les couleurs.
Faites Image/Réglages/Teinte et saturation. Dans la nouvelle fenêtre, cocher la case redéfinir et réglez comme sur l’image. (Teinte 38 et Saturation 100).

Dupliquez alors le calque. Puis sélectionnez cette copie ouvrez à nouveau la fenêtre de teinte et saturation. Image/Réglages/Teinte et saturation. Cette fois il ne faut pas cocher la case redéfinir. Mettez juste la valeur -38 dans teinte et validez.

Dans la fenêtre des calques, cliquez sur la petite flèche à côté de normal pour faire apparaitre un menu. Choisissez alors l’option Densité couleur - .
Fusionner alors les calques visibles.
Etapes 4 :
Nous allons maintenant procéder à la réalisation des flammes.
Cliquez sur filtre/Fluidité. Dans la nouvelle fenêtre cliquez sur le bouton
 .
.Puis dans la partie de droite réglez comme sur l’image

Placez maintenant le pointeur sur le haut des lettres et déplacez-le latéralement pour courber les traits et vers le haut pour les étirer.
Quand le résultat vous conviens, cliquez sur OK pour valider.
Etape 5 :
Dans cette étape nous allons remplir l’intérieur des lettres par un dégradé.
Clique droit sur le pot de peinture et choisissez l’outil dégradé.

Cliquez sur la barre de dégradé pour faire apparaitre une nouvelle fenêtre

Dans cette nouvelle fenêtre, cliquez sur la 3ème vignette et cliquez ensuite sur nouveau. Il faut maintenant rajouter une étape à ce dégradé. Pour ce faire, cliquer sous barre du bas. Cliquez maintenant sur le rectangle couleur et mettez
T : 0 ; S : 100 ; L : 100.
Cliquez sur OK.
Puis dans position mettez 40.
Il faut maintenant faire une deuxième étape ; Procédez de la même façon mais avec les valeurs pour la couleur T : 38 ; S : 100 ; L : 100. Et 80 pour la position.

Pour appliquer ce dégradé uniquement à l’intérieur des lettres maintenez la touche Ctrl enfoncé pendant que vous cliquez sur le T du calque de texte.
Attention vous ne devez pas afficher l’œil du calque texte. Maintenant sélectionner à nouveau l’autre calque et avec la souris, partez du bas d’une lettre jusqu’à l’endroit où vous voulez que s’arrête le dégradé.
Voila il ne reste plus qu’à enregistrer votre travail.
Fichier/enregistrer pour le web et choisissez le format que vous souhaitez.
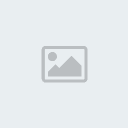
Niou- Suprême puissance

-

Nombre de messages : 992
Age : 39
Localisation : Sur Terre
Code Ami(e)s Wii /ID Playstation 3 : Effets spéciaux, échecs
Date d'inscription : 11/07/2006
Feuille de personnage
Nom: Niou
Virtual's Crédit's:


 (725/0)
(725/0)
Armes: sabre laser -

 Sujets similaires
Sujets similaires» Des lettres et des chiffres
» Photoshop
» Ecrire son pseudo avec ses coudes
» Ceux qui ont eu une probleme avec la ps2: signalé ou demandé
» Créations de membres sous photoshop/imageready
» Photoshop
» Ecrire son pseudo avec ses coudes
» Ceux qui ont eu une probleme avec la ps2: signalé ou demandé
» Créations de membres sous photoshop/imageready
Theworldofseb :: TheWorldOfSeb : Aides, Astuces, cours, rencontres, discussions, publicités... :: Tutoriaux & Aides, pub et stratégies pour les sites de jeux sur internet :: After Effect et les autres produits adobe
Page 1 sur 1
Permission de ce forum:
Vous ne pouvez pas répondre aux sujets dans ce forum
 Géolocalisation des membres
Géolocalisation des membres
