Bien utiliser le Lecteur Windows Media 11
Theworldofseb :: TheWorldOfSeb : Aides, Astuces, cours, rencontres, discussions, publicités... :: Tutoriaux & Aides, pub et stratégies pour les sites de jeux sur internet :: windows, internet et autre
Page 1 sur 1
 Bien utiliser le Lecteur Windows Media 11
Bien utiliser le Lecteur Windows Media 11
En passant à la version 11, le Lecteur Windows Media (téléchargeable sur le site de Microsoft) se dote d'une interface à la Vista et gagne en simplicité. Notamment la présentation de la Bibliothèque, où sont classées musiques, photos et vidéos, qui devient bien plus agréable et pratique. Vous pouvez par exemple y afficher les pochettes des CD que vous avez convertis en MP3 ou en WMA.
Le logiciel offre également des fonctions avancées de synchronisation avec des appareils mobiles, pour y transférer automatiquement ou manuellement des listes de lecture, ou encore les remplir avec des musiques piochées au hasard... Voici quelques-unes de ces fonctions passées en revue.
Etape 1 : enrichissez la Bibliothèque
Lancez le Lecteur Windows Media 11. Cliquez sur le bouton Bibliothèque, puis sur la petite flèche située sous ce bouton et choisissez Ajouter à la bibliothèque. Sélectionnez Mes dossiers et ceux auxquels je peux accéder. Cliquez sur Options avancées pour faire apparaître la liste des dossiers dont le contenu est indexé dans la Bibliothèque.
Pour en faire figurer d'autres, cliquez sur le bouton Ajouter et sélectionnez un par un les dossiers qui peuvent contenir des fichiers audio (en MP3, Wave, WMA, Midi, AIff ou AU), des vidéos (Avi, MPeg, WMV, ASF ou DVR-MS, un format de fichier obtenu en enregistrant la télévision avec Windows Media Center) et des images (JPeg). Cliquez sur OK puis attendez que le logiciel passe en revue les différents dossiers (cela peut prendre plusieurs minutes). L'opération terminée, cliquez sur Fermer.

Etape 2 : récupérez automatiquement les informations...
Cliquez sur Album dans l'arborescence à gauche de l'interface. Les disques pour lesquels le logiciel n'a pas trouvé de jaquette sur votre disque dur sont représentés par un boîtier de CD vierge portant la mention Collez l'image ici. Faites un clic droit sur cette image et sélectionnez Rechercher les informations sur l'album.
Le logiciel recherche alors sur Internet les données manquantes : les tags ID3 et la jaquette. Lorsqu'il les a récupérées et affichées, cochez l'option Utilisez l'album sélectionné ci-dessous pour mettre à jour toutes les pistes dans l'Assistant, puis cliquez sur le disque correspondant à vos fichiers. Cliquez ensuite sur Terminer : le programme met alors à jour les tags ID3 de vos musiques. Ces informations (nom de l'album, de l'artiste, titre des plages musicales) s'afficheront quand vous lirez ces fichiers.

Etape 3 : ... ou saisissez-les vous-même
Si la recherche des tags ID3 s'est révélée infructueuse, vous pouvez saisir manuellement ces informations. Dans l'arborescence à gauche de l'interface, cliquez sur Chansons. Sélectionnez un ou plusieurs fichiers audio (pour des fichiers non contigus, cliquez dessus en maintenant la touche Ctrl enfoncée), faites un clic droit et sélectionnez Editeur de mots-clés avancés. Dans les onglets Informations sur la piste et Informations sur l'artiste, cochez les cases des champs que vous souhaitez compléter (Genre, Numéro de piste, Compositeur, etc. ) et remplissez-les.
Attention, si vous avez sélectionné plusieurs fichiers, ne cochez pas la case Titre ou toutes les chansons porteront le même titre ! Pour ajouter une jaquette d'album, vous devez, au préalable, enregistrer l'image correspondante sur votre disque dur après l'avoir numérisée avec un scanner ou trouvée sur Internet, par exemple sur les sites de vente en ligne de CD audio. Activez l'onglet Images, cliquez sur Ajouter, recherchez dans l'arborescence de votre disque dur l'emplacement de la pochette puis cliquez sur Ouvrir. Validez enfin en cliquant sur OK.


Etape 4 : convertissez des fichiers audio
Si votre PC fonctionne sous Windows XP Media Center (avec le SP2 installé), vous pouvez réduire la qualité d'enregistrement des fichiers MP3, WMA et Wave afin que ces fichiers occupent moins d'espace sur le disque dur. De plus, le lecteur Windows Media 11 peut convertir des morceaux musicaux d'un format de fichier à un autre, à l'exception des conversions MP3 vers Wave et Wave vers MP3, non prises en compte. Pour cela, sélectionnez dans la Bibliothèque un ou plusieurs fichiers audio, effectuez un clic droit sur ces fichiers et sélectionnez Envoyer à, Convertisseur audio Windows. Une fenêtre apparaît.
Dans le menu déroulant Format de fichier, choisissez selon vos préférences MP3 ou Windows Media Audio (évitez Windows Media Audio sans perte, qui n'est pas lisible sur un baladeur). Placez le curseur de qualité sur la valeur de votre choix (de 32 à 320 kbit/s en WMA, de 128 à 320 kbit/s en MP3). Ne modifiez pas les autres paramètres. Cliquez sur Suivant et, dans la fenêtre qui apparaît, cliquez sur Démarrer la conversion. Patientez quelques instants, puis lorsque la conversion est terminée, cliquez sur OK, puis sur Quitter.

Etape 5 : synchronisez manuellement le baladeur
Lorsque vous branchez un baladeur numérique sur votre PC (à l'exception des Apple iPod, qui ne sont pas correctement gérés), le Lecteur Windows Media affiche automatiquement une fenêtre d'installation. Pour synchroniser le baladeur sans effacer les fichiers qu'il contient déjà, sélectionnez Non, laisser les fichiers existants. Si vous souhaitez que le logiciel vide le baladeur à chaque synchronisation et remplace les fichiers par d'autres, choisissez Oui, supprimer tous les fichiers multimédias. Finalement, cliquez sur Suivant.
Dans la fenêtre suivante, donnez un nom à votre baladeur (quand vous connecterez ce baladeur à l'avenir, il sera identifié sous le même nom). Enfin, cliquez sur Terminer. Dans l'onglet Synchroniser, le logiciel affiche une jauge de remplissage de la mémoire du baladeur ainsi qu'une liste de transfert ; glissez-y les fichiers que vous souhaitez copier sur votre appareil, puis cliquez sur Démarrer la synchronisation. Vous pouvez aussi cliquer sur le lien Lire de la musique aléatoirement : le logiciel crée alors une liste de chansons prises au hasard dans la Bibliothèque et les transfère lorsque vous cliquez sur le bouton Lecture aléatoire.


Etape 6 : automatisez vos prochaines synchronisations
Cette étape ne fonctionne que si vous avez effectué la précédente. Pour automatiser les transferts, cliquez sur la petite flèche située sous l'onglet Synchroniser, sélectionnez le nom de votre baladeur et choisissez Configurer la synchronisation. Cochez Synchroniser l'appareil automatiquement, cliquez sur le bouton Nouvelle sélection automatique.
Une nouvelle fenêtre apparaît. Donnez un nom à votre modèle dans le champ Nom de la sélection automatique. Sous Musique de ma bibliothèque, cliquez sur la croix verte et sélectionnez l'un des éléments : les morceaux d'un seul artiste, ceux d'un genre donné, les fichiers les plus lus sur le PC durant la semaine ou le week-end, les derniers fichiers lus, etc. Les possibilités sont multiples, d'autant que vous pouvez associer plusieurs critères !
Vous pouvez aussi appliquer certaines limitations (durée, taille totale, nombre de fichiers) en cliquant sur la croix verte placée sous Puis appliquez ces restrictions à la sélection automatique (vous devrez préciser, le cas échéant, la durée, la taille totale ou le nombre de fichiers en cliquant sur les champs adéquats). Lorsque vous avez terminé, cliquez sur OK. Vous pouvez créer plusieurs modèles de synchronisation différents et ainsi choisir les fichiers que vous souhaitez transférer en fonction de votre humeur.
De retour dans la fenêtre Installation de l'appareil mobile, et afin que la synchronisation ne soit réalisée qu'avec votre sélection automatique, choisissez les autres sélections que le logiciel indique par défaut, puis cliquez sur le bouton Supprimer, et enfin sur Terminer. La synchronisation débute alors immédiatement.


plus d'info et d'autres articles sur www.01net.com
Le logiciel offre également des fonctions avancées de synchronisation avec des appareils mobiles, pour y transférer automatiquement ou manuellement des listes de lecture, ou encore les remplir avec des musiques piochées au hasard... Voici quelques-unes de ces fonctions passées en revue.
Etape 1 : enrichissez la Bibliothèque
Lancez le Lecteur Windows Media 11. Cliquez sur le bouton Bibliothèque, puis sur la petite flèche située sous ce bouton et choisissez Ajouter à la bibliothèque. Sélectionnez Mes dossiers et ceux auxquels je peux accéder. Cliquez sur Options avancées pour faire apparaître la liste des dossiers dont le contenu est indexé dans la Bibliothèque.
Pour en faire figurer d'autres, cliquez sur le bouton Ajouter et sélectionnez un par un les dossiers qui peuvent contenir des fichiers audio (en MP3, Wave, WMA, Midi, AIff ou AU), des vidéos (Avi, MPeg, WMV, ASF ou DVR-MS, un format de fichier obtenu en enregistrant la télévision avec Windows Media Center) et des images (JPeg). Cliquez sur OK puis attendez que le logiciel passe en revue les différents dossiers (cela peut prendre plusieurs minutes). L'opération terminée, cliquez sur Fermer.

Etape 2 : récupérez automatiquement les informations...
Cliquez sur Album dans l'arborescence à gauche de l'interface. Les disques pour lesquels le logiciel n'a pas trouvé de jaquette sur votre disque dur sont représentés par un boîtier de CD vierge portant la mention Collez l'image ici. Faites un clic droit sur cette image et sélectionnez Rechercher les informations sur l'album.
Le logiciel recherche alors sur Internet les données manquantes : les tags ID3 et la jaquette. Lorsqu'il les a récupérées et affichées, cochez l'option Utilisez l'album sélectionné ci-dessous pour mettre à jour toutes les pistes dans l'Assistant, puis cliquez sur le disque correspondant à vos fichiers. Cliquez ensuite sur Terminer : le programme met alors à jour les tags ID3 de vos musiques. Ces informations (nom de l'album, de l'artiste, titre des plages musicales) s'afficheront quand vous lirez ces fichiers.

Etape 3 : ... ou saisissez-les vous-même
Si la recherche des tags ID3 s'est révélée infructueuse, vous pouvez saisir manuellement ces informations. Dans l'arborescence à gauche de l'interface, cliquez sur Chansons. Sélectionnez un ou plusieurs fichiers audio (pour des fichiers non contigus, cliquez dessus en maintenant la touche Ctrl enfoncée), faites un clic droit et sélectionnez Editeur de mots-clés avancés. Dans les onglets Informations sur la piste et Informations sur l'artiste, cochez les cases des champs que vous souhaitez compléter (Genre, Numéro de piste, Compositeur, etc. ) et remplissez-les.
Attention, si vous avez sélectionné plusieurs fichiers, ne cochez pas la case Titre ou toutes les chansons porteront le même titre ! Pour ajouter une jaquette d'album, vous devez, au préalable, enregistrer l'image correspondante sur votre disque dur après l'avoir numérisée avec un scanner ou trouvée sur Internet, par exemple sur les sites de vente en ligne de CD audio. Activez l'onglet Images, cliquez sur Ajouter, recherchez dans l'arborescence de votre disque dur l'emplacement de la pochette puis cliquez sur Ouvrir. Validez enfin en cliquant sur OK.


Etape 4 : convertissez des fichiers audio
Si votre PC fonctionne sous Windows XP Media Center (avec le SP2 installé), vous pouvez réduire la qualité d'enregistrement des fichiers MP3, WMA et Wave afin que ces fichiers occupent moins d'espace sur le disque dur. De plus, le lecteur Windows Media 11 peut convertir des morceaux musicaux d'un format de fichier à un autre, à l'exception des conversions MP3 vers Wave et Wave vers MP3, non prises en compte. Pour cela, sélectionnez dans la Bibliothèque un ou plusieurs fichiers audio, effectuez un clic droit sur ces fichiers et sélectionnez Envoyer à, Convertisseur audio Windows. Une fenêtre apparaît.
Dans le menu déroulant Format de fichier, choisissez selon vos préférences MP3 ou Windows Media Audio (évitez Windows Media Audio sans perte, qui n'est pas lisible sur un baladeur). Placez le curseur de qualité sur la valeur de votre choix (de 32 à 320 kbit/s en WMA, de 128 à 320 kbit/s en MP3). Ne modifiez pas les autres paramètres. Cliquez sur Suivant et, dans la fenêtre qui apparaît, cliquez sur Démarrer la conversion. Patientez quelques instants, puis lorsque la conversion est terminée, cliquez sur OK, puis sur Quitter.

Etape 5 : synchronisez manuellement le baladeur
Lorsque vous branchez un baladeur numérique sur votre PC (à l'exception des Apple iPod, qui ne sont pas correctement gérés), le Lecteur Windows Media affiche automatiquement une fenêtre d'installation. Pour synchroniser le baladeur sans effacer les fichiers qu'il contient déjà, sélectionnez Non, laisser les fichiers existants. Si vous souhaitez que le logiciel vide le baladeur à chaque synchronisation et remplace les fichiers par d'autres, choisissez Oui, supprimer tous les fichiers multimédias. Finalement, cliquez sur Suivant.
Dans la fenêtre suivante, donnez un nom à votre baladeur (quand vous connecterez ce baladeur à l'avenir, il sera identifié sous le même nom). Enfin, cliquez sur Terminer. Dans l'onglet Synchroniser, le logiciel affiche une jauge de remplissage de la mémoire du baladeur ainsi qu'une liste de transfert ; glissez-y les fichiers que vous souhaitez copier sur votre appareil, puis cliquez sur Démarrer la synchronisation. Vous pouvez aussi cliquer sur le lien Lire de la musique aléatoirement : le logiciel crée alors une liste de chansons prises au hasard dans la Bibliothèque et les transfère lorsque vous cliquez sur le bouton Lecture aléatoire.


Etape 6 : automatisez vos prochaines synchronisations
Cette étape ne fonctionne que si vous avez effectué la précédente. Pour automatiser les transferts, cliquez sur la petite flèche située sous l'onglet Synchroniser, sélectionnez le nom de votre baladeur et choisissez Configurer la synchronisation. Cochez Synchroniser l'appareil automatiquement, cliquez sur le bouton Nouvelle sélection automatique.
Une nouvelle fenêtre apparaît. Donnez un nom à votre modèle dans le champ Nom de la sélection automatique. Sous Musique de ma bibliothèque, cliquez sur la croix verte et sélectionnez l'un des éléments : les morceaux d'un seul artiste, ceux d'un genre donné, les fichiers les plus lus sur le PC durant la semaine ou le week-end, les derniers fichiers lus, etc. Les possibilités sont multiples, d'autant que vous pouvez associer plusieurs critères !
Vous pouvez aussi appliquer certaines limitations (durée, taille totale, nombre de fichiers) en cliquant sur la croix verte placée sous Puis appliquez ces restrictions à la sélection automatique (vous devrez préciser, le cas échéant, la durée, la taille totale ou le nombre de fichiers en cliquant sur les champs adéquats). Lorsque vous avez terminé, cliquez sur OK. Vous pouvez créer plusieurs modèles de synchronisation différents et ainsi choisir les fichiers que vous souhaitez transférer en fonction de votre humeur.
De retour dans la fenêtre Installation de l'appareil mobile, et afin que la synchronisation ne soit réalisée qu'avec votre sélection automatique, choisissez les autres sélections que le logiciel indique par défaut, puis cliquez sur le bouton Supprimer, et enfin sur Terminer. La synchronisation débute alors immédiatement.


plus d'info et d'autres articles sur www.01net.com
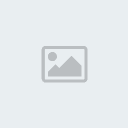
Niou- Suprême puissance

-

Nombre de messages : 992
Age : 39
Localisation : Sur Terre
Code Ami(e)s Wii /ID Playstation 3 : Effets spéciaux, échecs
Date d'inscription : 11/07/2006
Feuille de personnage
Nom: Niou
Virtual's Crédit's:


 (725/0)
(725/0)
Armes: sabre laser -

 Sujets similaires
Sujets similaires» Les cheat codes dans les jeux.... bien pas bien ?
» Sam 29 Mars08 Noêl au TRIANON:Plasma,Home Cinéma,Lecteur DVD
» Nettoyez Windows XP et Vista à fond
» Sam 29 Mars08 Noêl au TRIANON:Plasma,Home Cinéma,Lecteur DVD
» Nettoyez Windows XP et Vista à fond
Theworldofseb :: TheWorldOfSeb : Aides, Astuces, cours, rencontres, discussions, publicités... :: Tutoriaux & Aides, pub et stratégies pour les sites de jeux sur internet :: windows, internet et autre
Page 1 sur 1
Permission de ce forum:
Vous ne pouvez pas répondre aux sujets dans ce forum
 Géolocalisation des membres
Géolocalisation des membres
